Gravar a tela utilizando o software OBS Studio
O OBS é um software gratuito para gravação e transmissões. Para solicitar a instalação em um equipamento institucional, solicite por e-mail para o helpdesk@ufob.edu.br.
Se preferir fazer a instalação em seu computador pessoal, faça o download e efetue a instalação com todas as opções marcadas por padrão, abra o programa e faça a configuração inicial selecionando a opção “Otimizar para gravação, não farei transmissão”. Clique em "Avançar" nas telas seguintes e aplique as configurações recomendadas. Após a instalação, siga os seguintes passos para realizar sua gravação:
a) Na tela inicial do sistema, clique no ícone de “+” na seção de fontes.

b) Clique na opção “Captura de tela” e, na tela seguinte, clique em "OK".
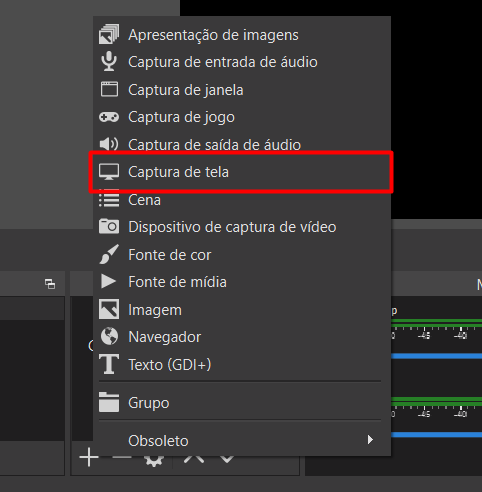
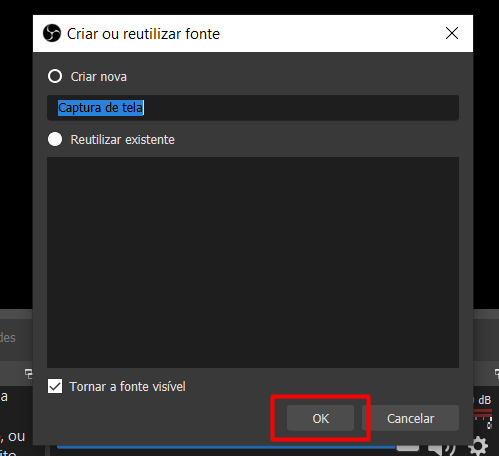
c) Será carregada uma nova janela. Selecione o monitor desejado (caso possua mais de um) e clique em "OK".
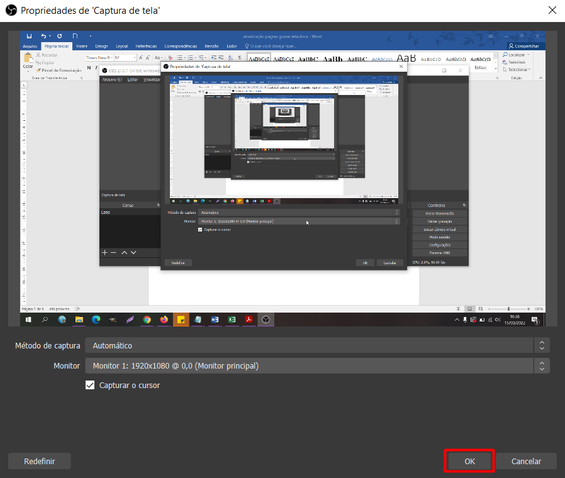
d) A captura de áudio é previamente configurada. Para desativar a captura do áudio do seu microfone, clique no ícone de volume na opção "Mic/Aux". Para reativar, clique novamente no botão.
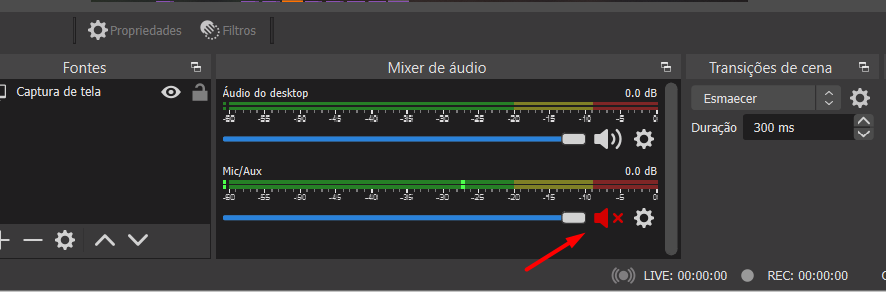
e) Para identificar ou alterar o local onde os arquivos são salvos, clique em “Configurações” no canto inferior direito.
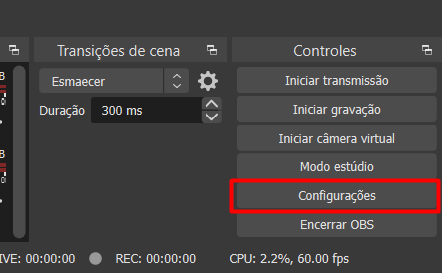
f) No menu lateral esquerdo, clique na aba “Saída”. O campo “Caminho de gravação” exibe o nome do local onde os arquivos serão salvos. Para alterá-lo, clique em “Explorar” e escolha a pasta de sua preferência.
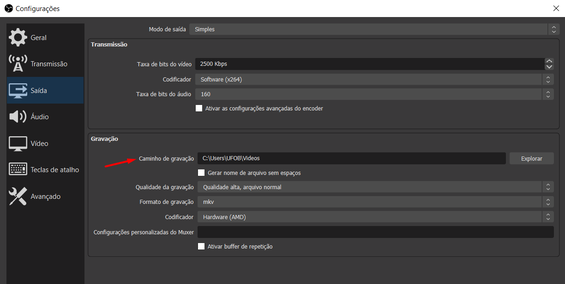
g) Para iniciar a gravação da tela, clique em “Iniciar gravação”.
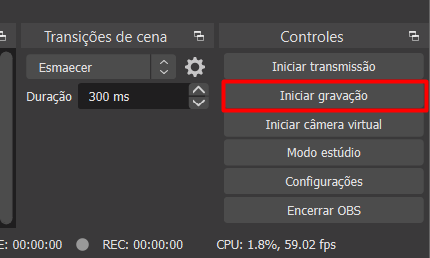
h) Para finalizar a gravação, clique em “Interromper gravação”. Se preferir, também é possível pausá-la, clicando no ícone de pausa, e retomá-la posteriormente.
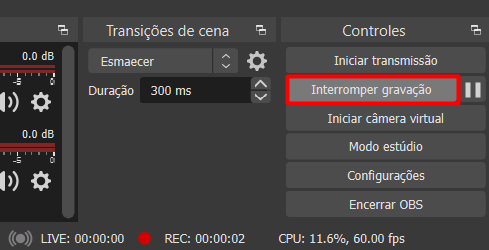
i) Ao final da gravação, o arquivo estará disponível na pasta de destino.